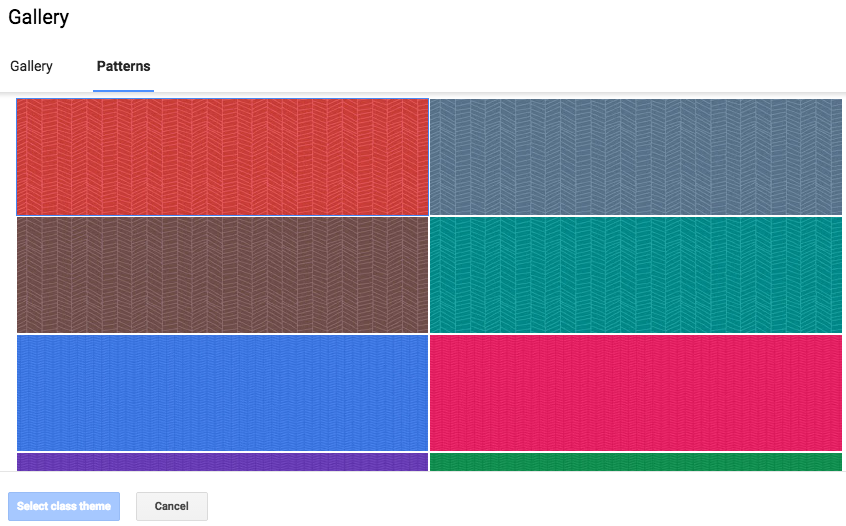This year, our district started a new program to learn and practice vocabulary called Membean. Language Arts teachers jumped in and had our students start to use it. Being a "math" girl and someone who grew up out in the country with a family that apparently made up a lot of words, I asked to be part of a classroom. I wanted to learn and experience things from a student's view point and be able to better support teachers in their classrooms. Let me just say, Membean may have created a monster in me. I am LOVING learning new words! I'm not sure my personal children love it when I tell them they are behaving like troglodytes, when they are being petulant, that their room is unkempt or their dinner table manners are uncouth. (Okay, my kids really are great, but these are a sampling of the words that I have encountered in Membean.)
Although I have enjoyed using it personally, I have two children in the district who also use Membean. My two children are totally different learners. My son loves vocabulary. He enjoys learning new words by examining the roots. When he uses Membean, he simply looks at the Word Ingredients section that breaks the word down into roots.
My daughter learns vocabulary differently. When she practices Membean, she likes to look at the definition and then drill on down to the one word that summarizes the definition.
I personally like to look at the pictures that connect to the word and the list of similar and opposite words.
(note: these words are not related to confluence)
In education, we love to talk about differentiation, but this is often difficult to make happen in a room of 30 students. However, Membean makes this easy. When each student joins a Membean class, they take a pre-assessment to determine their placement. Then, they begin learning words that are appropriate for them. When they master one level, then they can move to the next level. Students are learning the words they need for success.
Although I love to learn new words, not all of our students are able to see the value of a strong vocabulary. However, as an adult, I know that a strong vocabulary helps me be a better reader, writer, mathematician, scientist and the list goes on. Understanding our language and how to use it is essential for our students. If this isn't reason enough to have your children learning vocabulary, do you know that many scholarships are tied to ACT and SAT scores? A strong vocabulary helps students be successful on these exams which means $$$ saved for college!
There are so many components to Membean that appeal to many various learning styles. Here are screenshots of a few:
As a student is introduced to a new word, it is read aloud to them. They can press the speaker icon numerous times to have it repeated. (This feature does seem to work best on a computer. If on a phone, you may have to switch to a different page to hear and then back to the original page to continue.)
For each word, they also create a concept map of additional words that can be connected. You can click on any of the words in the web to learn more!
Need some fun way to remember what the word means? Check out the memory hook!
The example section allows you to see the word in context from various print resources.
Related words give words used in both a similar or opposite sense. Clicking on any of these words allows you to read a definition to further deepen your learning.
Things To Know as a Parent
It is a district expectation that Membean is used for vocabulary learning. For the first semester, most classrooms required 30 minutes of weekly practice. For the second semester, 45 minutes of practice is required. Although Membean allows you to select a practice session up to 60 minutes, I've found that daily practice in smaller increments works best. Don't go too small though! If you student is regularly selecting 5 minute sessions, then the majority of their session will be reviewing prior words without learning new words. I've found 10-15 minute sessions to be ideal.
At the end of your selected learning time, you are prompted to stop and take a break.
Upon completion of a session, you receive a report on your learning and progress.
In addition to the words students can learn in each session, you can follow Membean on Twitter or like them on Facebook to have additional words shared or to see their "rootcasts" when they become available.
So, if you feel your student may not be getting the most from his or her Membean experience, take a moment to have them logon and you explore the site together. As a parent, our children may need our support in making the most of their learning opportunities. Membean can be used on any device that has internet. At CMS, our library is open each morning at 7:40 with computers, each of our classrooms has a set of devices and our computer lab is open for double stretch on Tuesday and Thursday. If you are reading this and your child attends at a different campus, ask what is available to them. Encourage your student to get their 45 minutes of practice and go beyond! Maybe they will develop a penchant for vocabulary along the way!